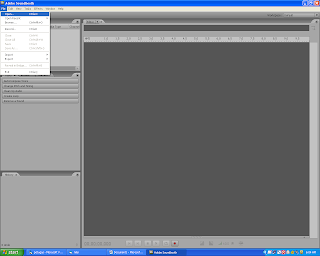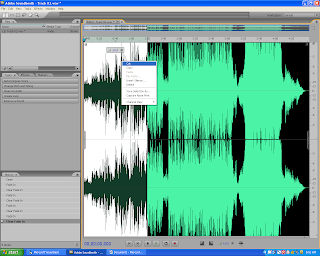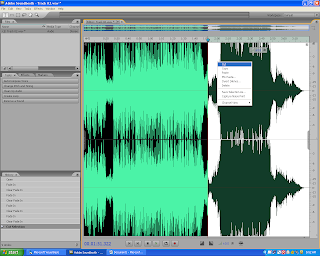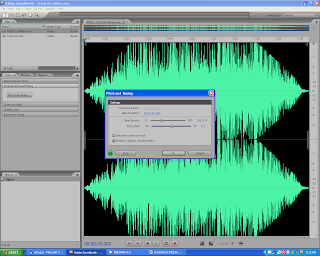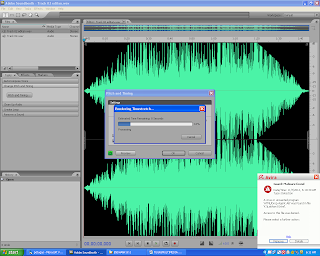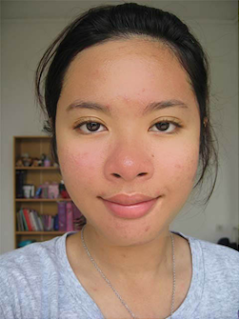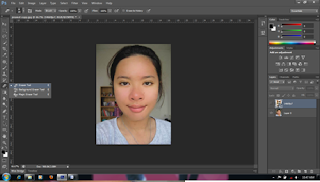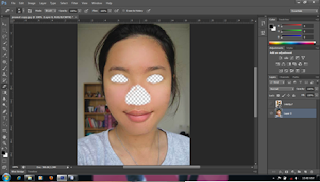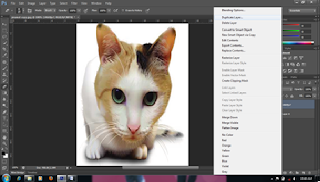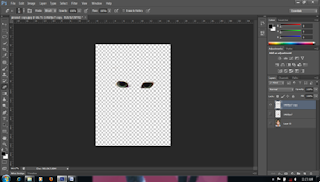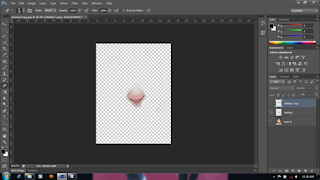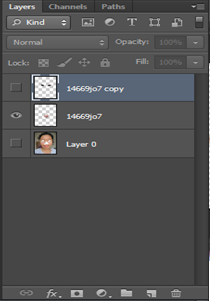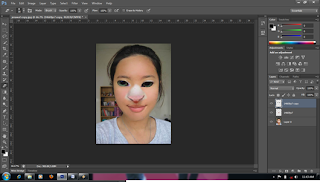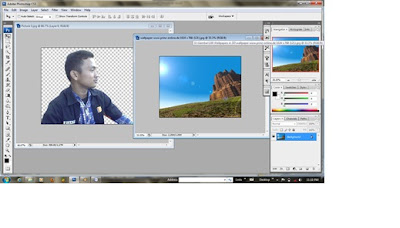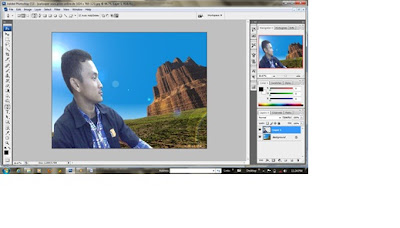Praktek Multimedia
Pengolahan Papa Suara
1.
Crop Suara
2.
Fade In dan Fade Out
3.
Picth
4.
Timing
Pada kali ini pengeditan suara menggunakan aplikasi Adobe Sound Both Sebelum melakukan mengeditan pada suara terlebih
dahulu kita menginputkan atau memasukan suara pada adobe sound both, hali ini
dilakukan dengan cara klik fileàopenà silahkan pilih keberadaan file suara yang akan diedit dengan
syrat type datanya harus didukung oleh program aplikasi yang digunakan spt :
mp3, wav, dll.
Nah
berikut ini adalah gambar tampilan dari file suara yang telah diinputkan.
Sebagaimana yang dapat dilihat dari gambar file tersebut berbentuk sseperti frekwensi.
Untuk melakukan pemotongan langkah yang harus dilakukan
sangatlah mudah, hanya dengan menyeleksi bagian suara yang akan dipotong lalu
klik kananà cut. Untuk lebih mudah silahkan lihat gambar dibawah ini.
Pada gambar ini pemotongan file suara dilakukan pada detik 00;00 s/d 01;50, hal ini dilakukan sesuai
kebutuhan saja.
Nah pada gambar dibawah ini pemotong suara dilakukan pada
beberapa menit terakhir dari bagian
suara. Hal ini sebenarnya juga tergantung kebutuhan, tidak harus dibagian yang
telah dicontohkan. Silahkan juga mencoba di bagian yang lainnya yang anda
inginkan.
Nah setelah melakukan pemotongan hal selanjutnya yang akan
dipelajari yaitu menggunakan fade in dan fade out. Fade in yaitu frekwensi
suara pada saat masuk durasi pertama sedangkan fade out yaitu kebalikannya dari
fade out,frekwensi pada saat durasi berakhir.
Untuk menggunakan fade in terlebih dahulu posisikan kursor anda pada
durasi awal selanjutnya klik fade in
yang berada pada bagian bawah, sebaliknya untuk menggunakan fade out terlebih
dahuli posisiskan kursor anda pada bagian akhir dan klik fade out yang berada disamping fade in. Nah kira-kira seperi inilah
gambar yang akan muncul nantinya.
Lakukan
penarikan maju pada bagian fade in dan penarikan dan penarikan mundur pada fade out, dimana
penarikan ini disesuaikan kebutuhan. Kegunaan dari fade in dan fade out ini
yaitu pada memulai suara tidak mungkin frekwensinya langsung tinggi nah itu lah
gunanya fade in agar suara yang kita dengar dimulai dari nada rendah, begitu
juga sebaliknya pada fade out.
Nahi
seperti ini lah tampilan dari suara kiata yang baru
Hal selanjutnya yang kita pellajari yaitu mengenai Timing dan
pitch. Sebelum lanjut pada pengerjaannya ada baiknya kita mengetahui apa yang
dimaksud oleh kedua kata itu. Pertama Timing yaitu pengaturan mengena kecepatan dari file suaranya nanti, sedangkan
pitch yaitu tinggi atau rendahnya tekanan dari nada suara. Seperti pada gambar
dibawah ini sudah terdapat pilihan pengaturan timing dan pitch, silahkan diatur
sedemikian rupa sesuai dengan kebutuhan masing-masing pribadi kita. Apabila
telah selesai klik saja ok.
Nah
ini adalah proses rendering setelah kita menklik tombol ok tadi. Silahkan
tunggu sampai proses selesai setelah itu anda dapat mendengarkan apa yang sudah
anda atur tadi.
Kita
sudah mempelajari empat pembahasan, sekarang yang terakhir yangakan kita
pelajari yaitu bagaimana cara menyimpan file yang ssudah kita edit tadi. Cara
nya sangat mudah hanya dengan klik file à save as à pilih type penyimpanan file. Pada type ini ada
beberapa type yang deisediakan seperti mp3,wal dll.
Kesimpulan
Adobe Audition adalah multitrack digital audio
recording, editor dan mixer yang sudah digunakan dan
memiliki berbagai fasilitas pengolahan suara. Dengan Adobe
audition kita bisa merekam suara, memperbaiki kualitas suara, menambahkan
berbagai efek suara, dan menggabungkan dengan berbagai track suara menjadi
satu track, dan menyimpannya dalam berbagai format. Adobe Audition banyak
digunakan oleh musician recording master, demo cd, produser atau programing
stasiun radio.
kualitas
suatu suara ditentukan oleh bith nya dan ukurannya hz serta apa
jenis pemutar suaranya apakah streo atau mono. Penggunaan pemutar
music stereo lebih baik di bandingkan mono sebab stero mempunyai
suara yang lebih jelas dan bagus.